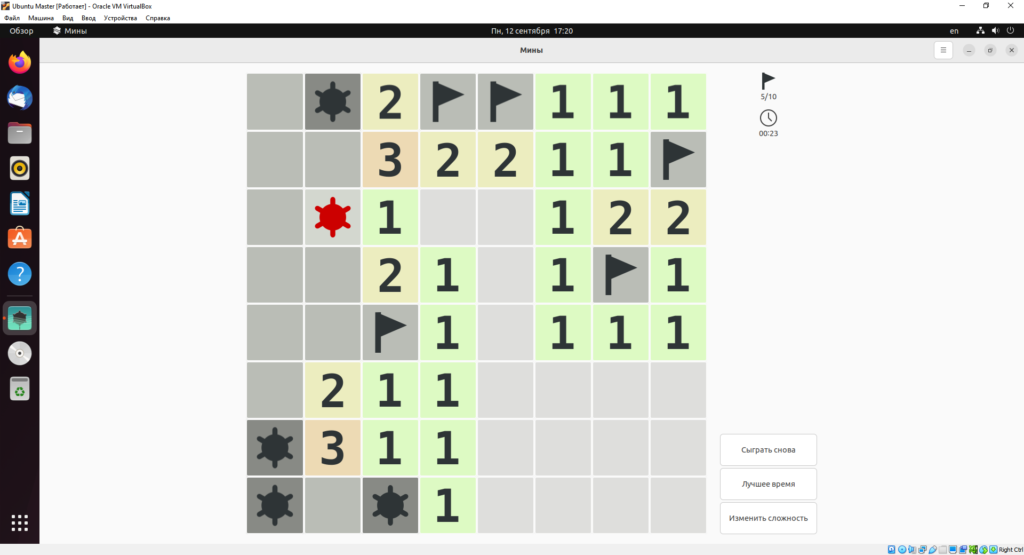Введение о DevOps
Пообщался я не давно со знакомым и сделал он мне заманчивое предложение — нет ли желания начать работать мозгами за деньги? И рассказал в красках про DevOps.
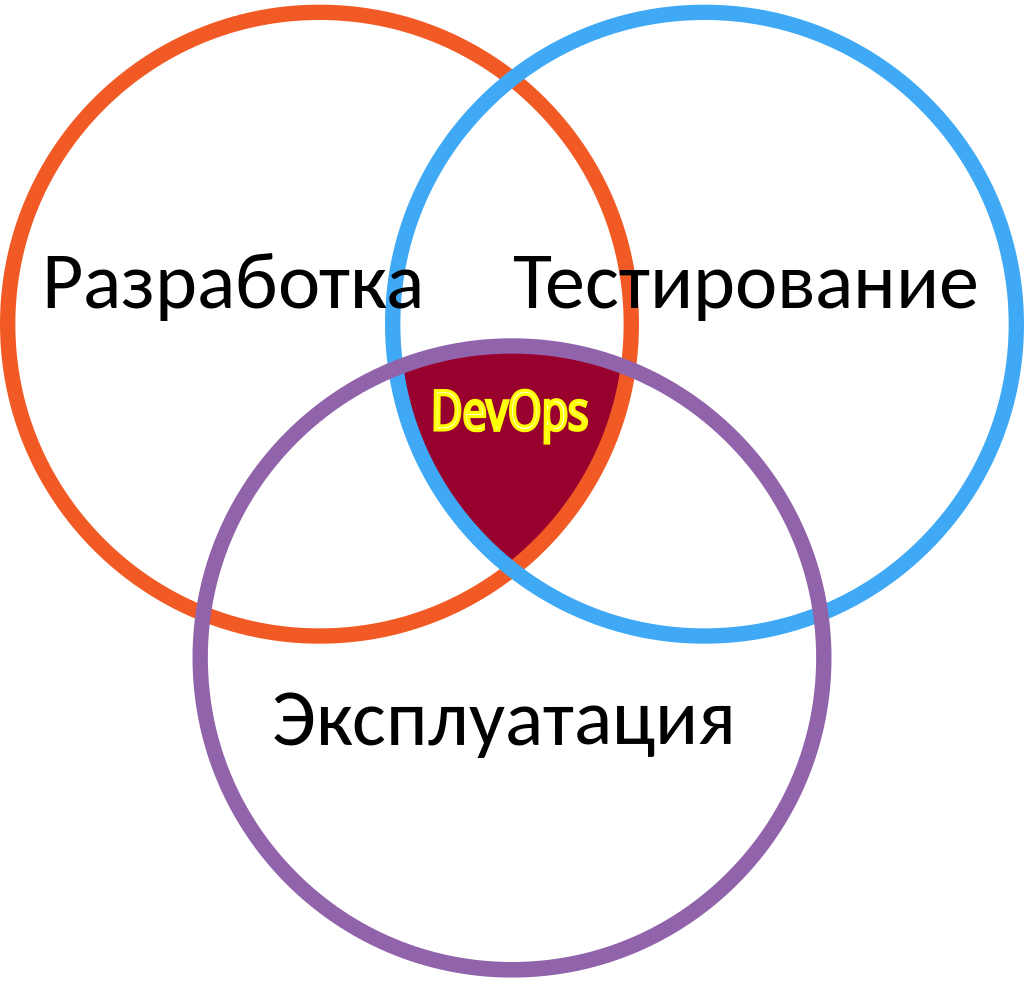
Я не долго думая согласился. И.. выяснилось, что я мало того что не знал, да ещё и забыл всё что знал. Поэтому придётся начинать с нуля.
Для начала он дал мне доку с таким оглавлением:
- Темы для изучения 3
- Последовательность изучения 4
- Структура макетной сети 5
- Задачи по обучению 8
- База по сетям 9
- Порты разных служб 9
- Linux 10
- Основные команды администратора 11
- Soft 15
- Bash-scripting, полезные связки команд 16
- LVM 17
- Что установить и настроить 22
- How to 23
- Задачи 24
- Первоначальная настройка серваков 25
- Astralinux 26
- URL 27
- Git 28
- Команды 28
- Шпаргалка по GIT командам 29
- Ссылки на интерактивные доки и статьи 30
- IaC, Ansible 31
- Порядок изучения 31
- Понимание ролей и плейбуков 33
- Интересные решения 34
- Баги, глюки, исправления 35
- URLs 36
- Docker 38
- Команды 38
- Разное 46
- URLs 48
- Docker registry 49
- K8s 50
- Установка 50
- Команды 51
- URLs 53
- Rancher 54
- URLs 54
- CI/CD 55
- Установка Gitlab 55
- PostgreSQL 56
- Prometheus + Consul 57
- Пример конфигов 57
- Команды и разное 60
- PromQL, api-запросы, метрики 61
- Best Practices 64
- URLs 66
- PromQL 66
- Consul 68
- Blackbox exporter 75
- NGINX Prometheus Exporter 76
- Prometheus apache_exporter 78
- Alertmanager 79
- Grafana 81
- URLs 81
- Запросы и переменные 82
- FAQ 83
- Kafka 84
- Oracle 85
- Jenkins 86
- Terraform 87
- Облака 88
- Технологии 88
- URLS 88
- ELK (?) 88
- Puppet 89
- VS Code 90
- Плагины 90
- Ceph 91
- Python
Одного этого хватило чтобы испугаться, ведь сроку на освоение этого он дал — 3 месяца. Естественно для нулёвого это не реально.
Почти две недели ушло только на то, чтобы просто ознакомиться со стеком программ не вникая особо в то, как они работают.
Итак начну свои записки. DevOps это связующее звено в организации занимающейся разработкой. Этот тот кто связывает и автоматизирует процессы взаимодействия между практическими всеми отделами большой организации. Можно сказать камень преткновения — ведь именно от него будет зависеть как быстро будет происходить доставка продукта от разработки к пользователям готового ПО и на сколько быстро будет реакция разработки на обратную связь от пользователей. И не только это. Отдел тестирование, системные администраторы, менеджеры и прочее — всё это тоже он должен связать для работы в автоматизированном режиме.
Подводя итоги — DevOps это о постоянном изучении передовых технологий и взаимодействии в коллективе для ускорения и автоматизации процессов внутри компании.
Данное направление идеально подойдёт для сисадминов сетей на базе Linux сред. По сему и начну с.. установки виртуалки и линукса в ней.
Установка средства виртуализации
Выбирая из трёх основных виртуализаторов Vbox, VMWare и Hyper-X (а я сижу на десятой винде) остановил свой выбор на VirtualBox. Hyper-X продукт мелкомягких, а потому ему доверия особо нет. VMWare слишком тяжеловесный, по моим предыдущим ощущениям из памяти.
Установка VirtualBox не представляет из себя ничего сложного. Скачиваем с официального сайта дистрибутив — (Windows hosts) и запускаем жмякая постоянно на Next.
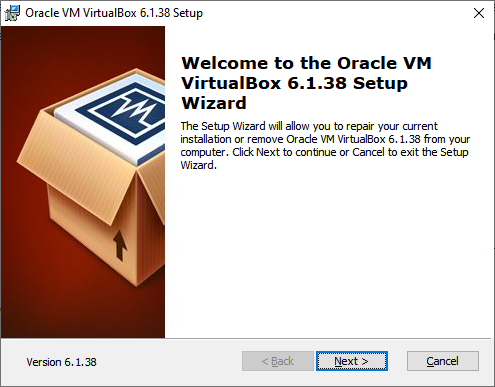
Установка Ubuntu — настройка виртуальной машины
Как это не странно, но самая живучая и развивающаяся версия Linux на текущий момент это Ubuntu. Вот её то и будем ставить как основную для управления всем зоопарком.
Идём на официальный сайт и скачиваем там Desktop версию.
После чего запускаем Менеджер виртуальных машин и..

жмём кнопку «Создать».
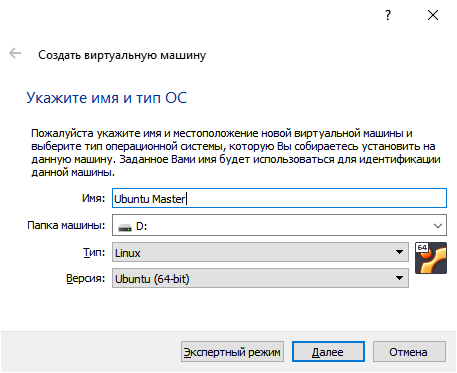
Вводим название и выбираем где будет лежать наш виртуальный диск (образ будущего компьютера) и соответствующий тип устанавливаемой ОС.
Жмём Далее и выставляем доступный объём ОЗУ для виртуалки (Ubuntu достаточно 2 гига)
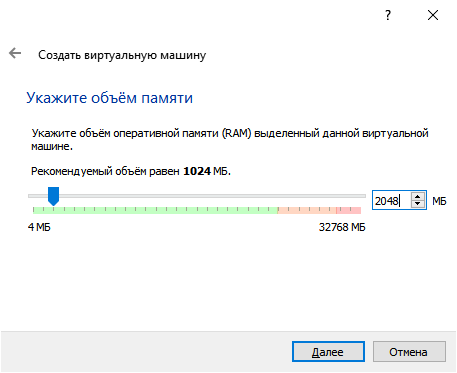
Естественно создаём новый диск:
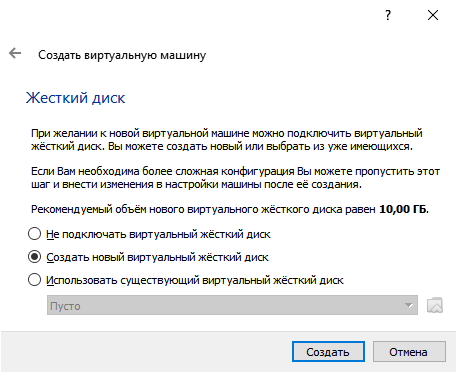
Далее всё равно какой формат диска, но VHD является стандартом, потому выбираю его:
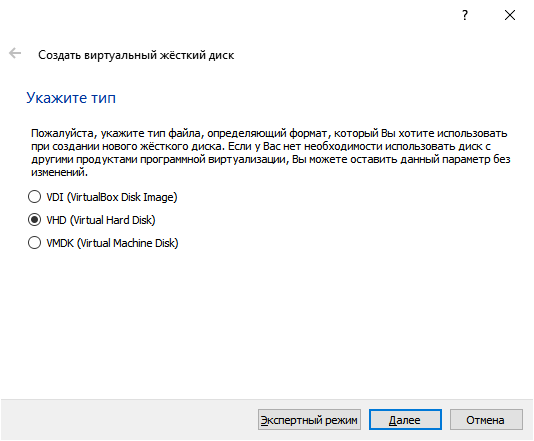
Формат хранения нам тоже не важен:
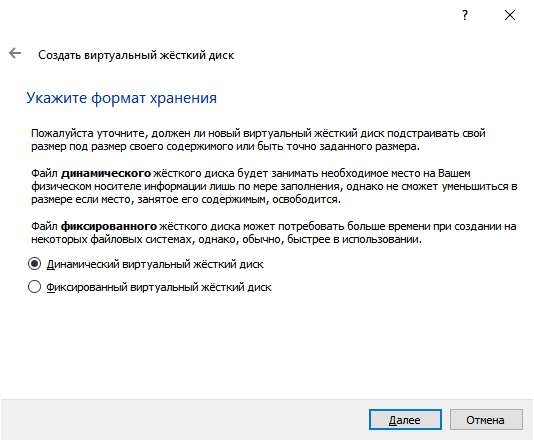
Размер и имя оставляем как есть, т.к. мы всегда это можем изменить:
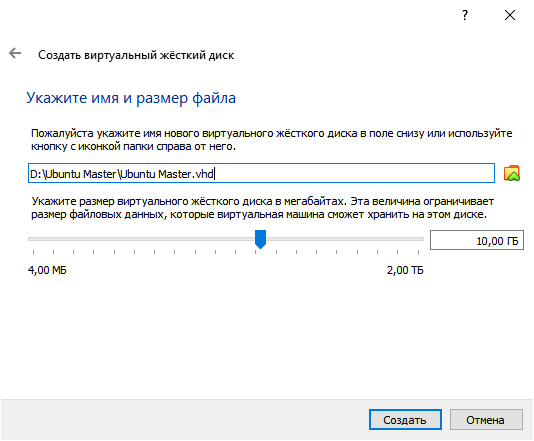
Жмём создать и получаем готовую виртуальную машину. Но пустую.
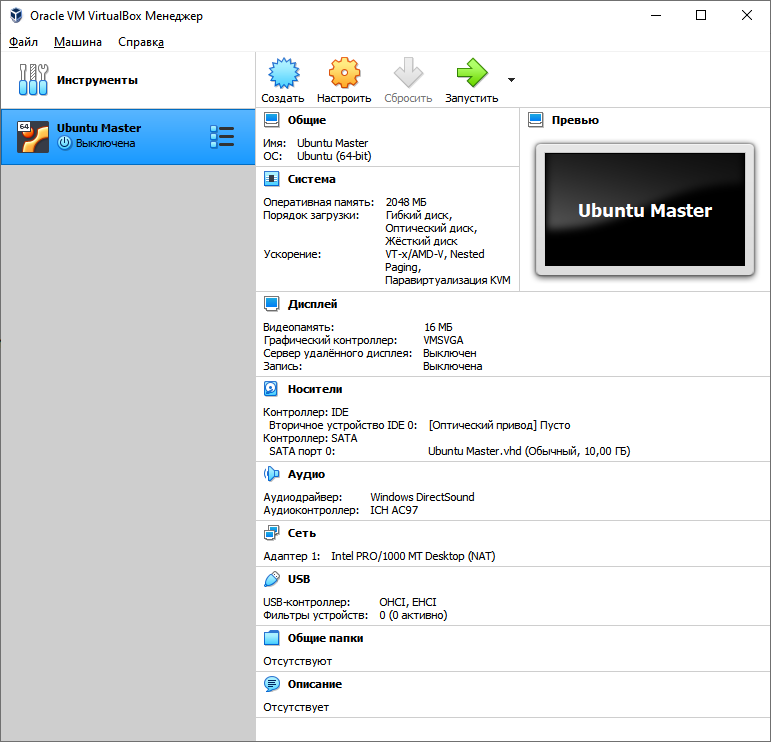
Не спешим запускать. Идём в настройки и первое что делаем — включаем общий буфер обмена и драг энд дроп:

Далее отключаем дисковод и указываем мышь PS/2:
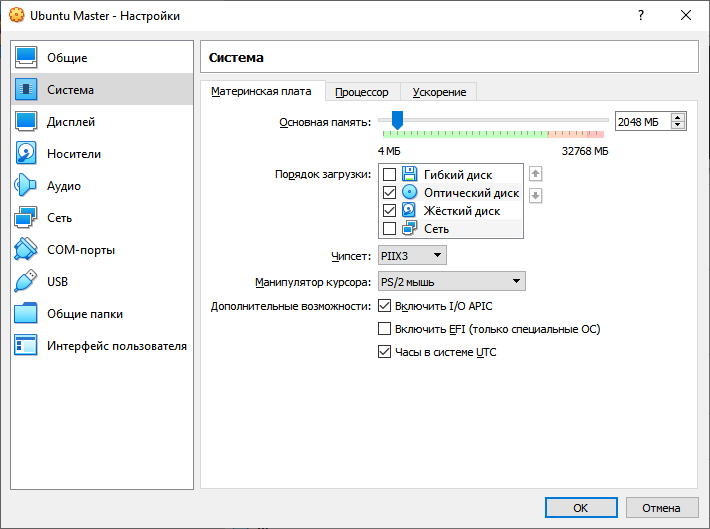
Процессору выставляем доступные галочки и выделяю 2 процессора, т.к. это будет основная наша система:
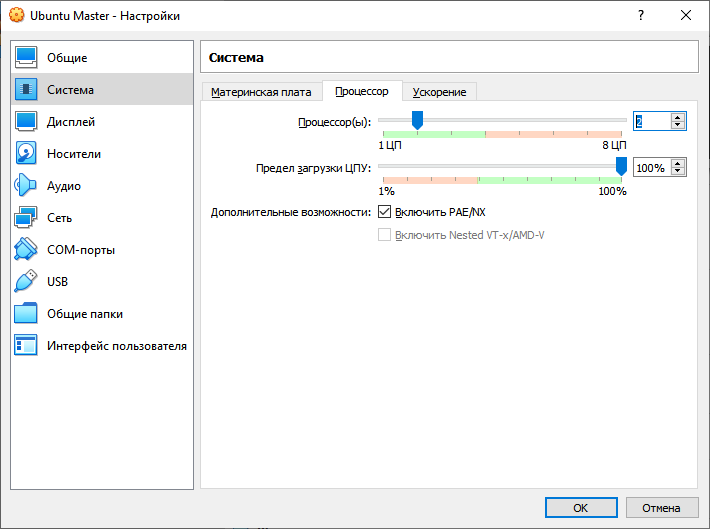
Для дисплея выделяем максимум доступного ОЗУ и включаем 3D ускоритель:
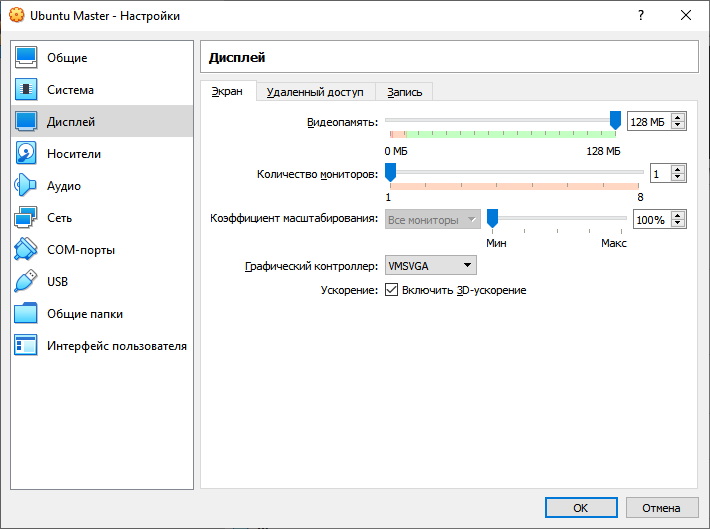
Проверяем что у нас имеется вывод звука:
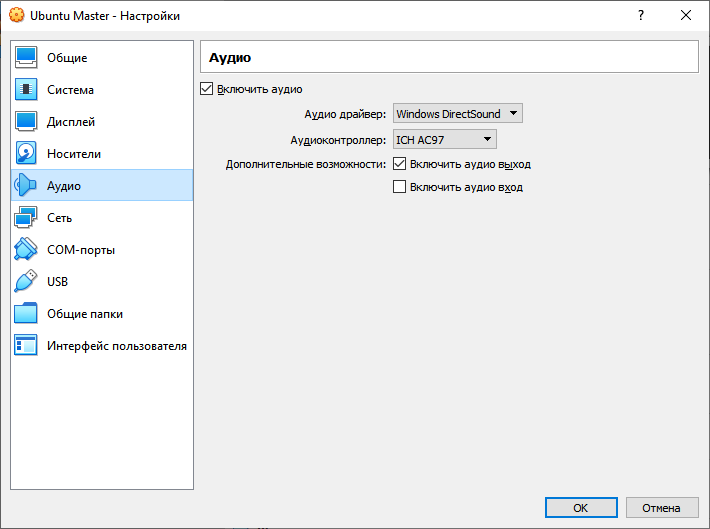
В сетевых настройках можем ничего не менять, но как по мне «сетевой мост» всё же предпочтительней:
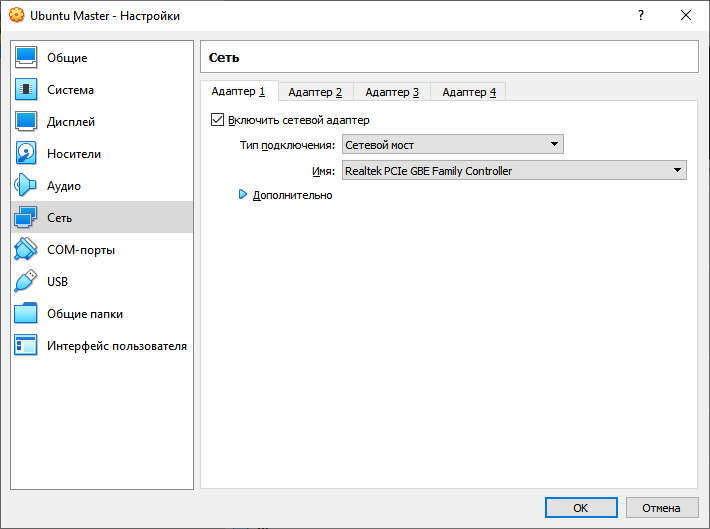
Собственно на этом базовую настройку виртуальной машины можно считать законченной. С чистой совестью жмём ОК и.. запускаем
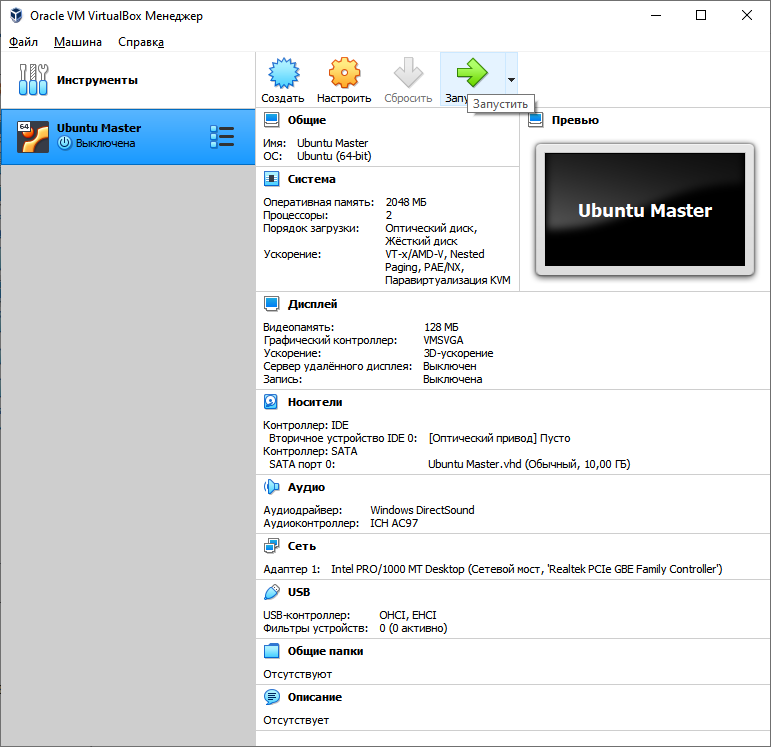
Установка Ubuntu — первый запуск виртуальной машины
Естественно первое, что нас просят это указать установочный образ (выбираем то, что скачали через нажатие папочки):
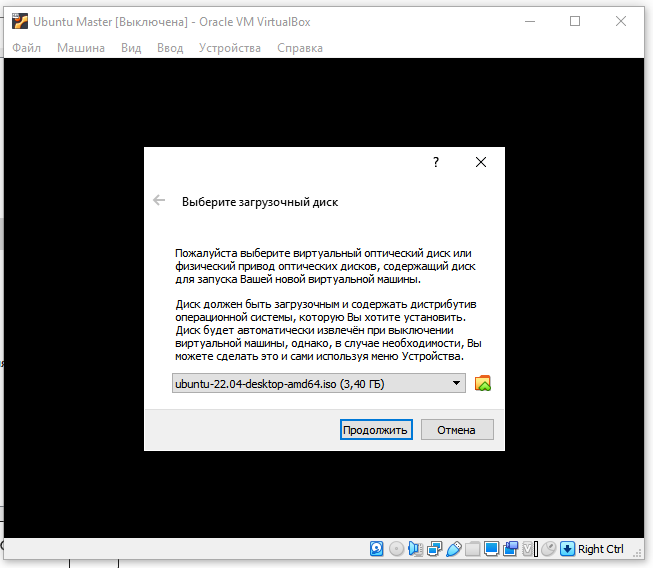
По кнопке «Добавить» добавляем и выбираем скаченный ранее образ:
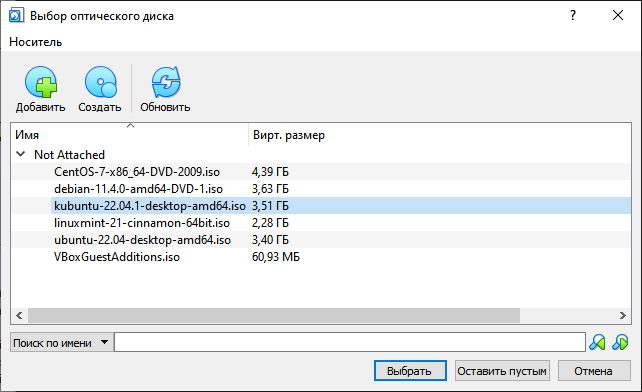
И после нажатия «Продолжить» собственно и начинается запуск нашего виртуального компьютера:
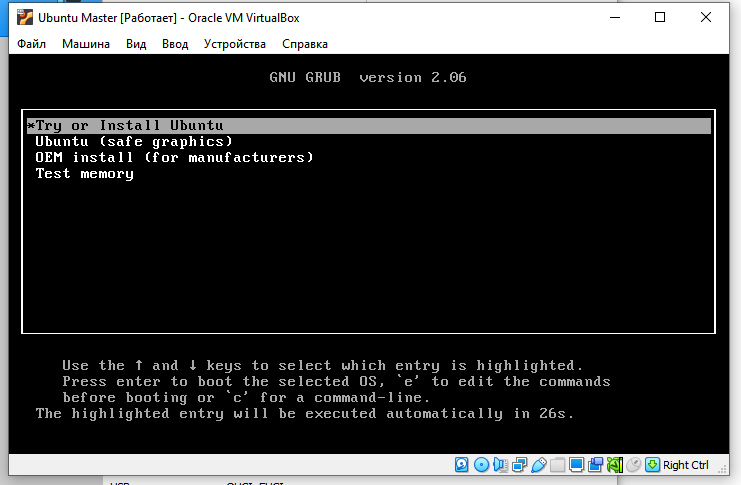
Выбираем первый пункт «Попробовать или установить» — жмём Enter.
На первом окне выбираем русский и установить:
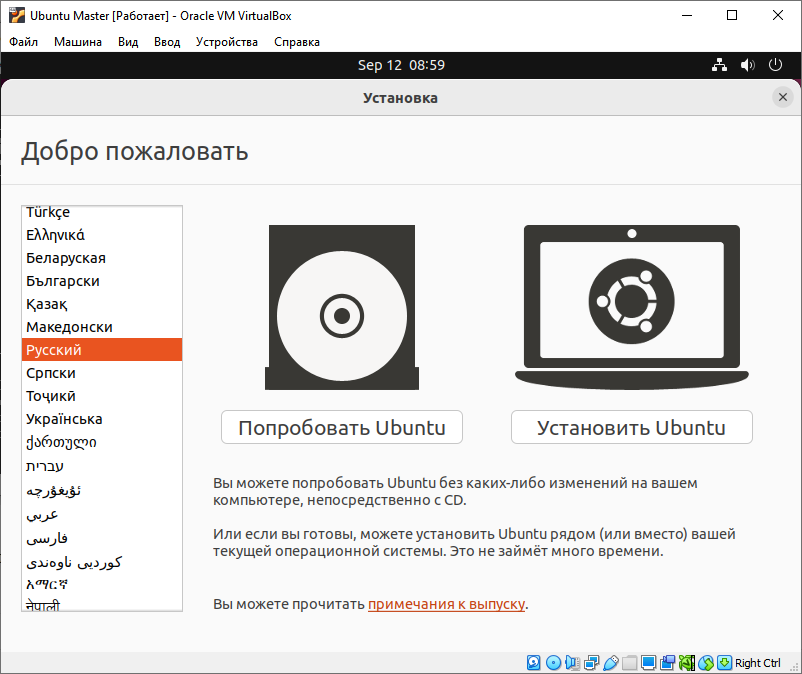
На втором нам надо нажать «Продолжить», но т.к. по умолчанию разрешение окна у ВМ 800*600, то эту кнопку не особо видно:
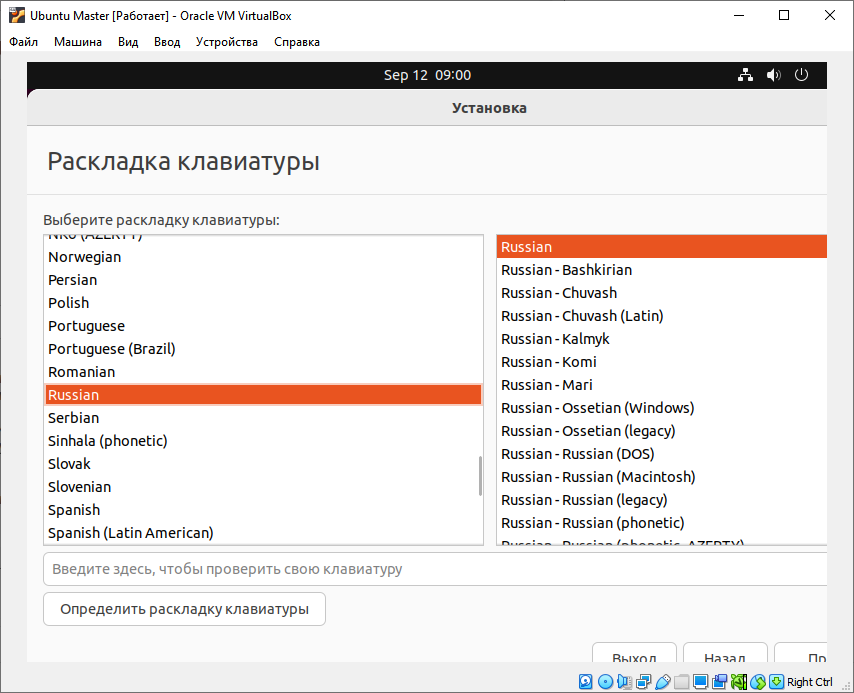
Берём за заголовок (Где надпись «Установка») и слегка сдвигаем влево и жмём кнопку:
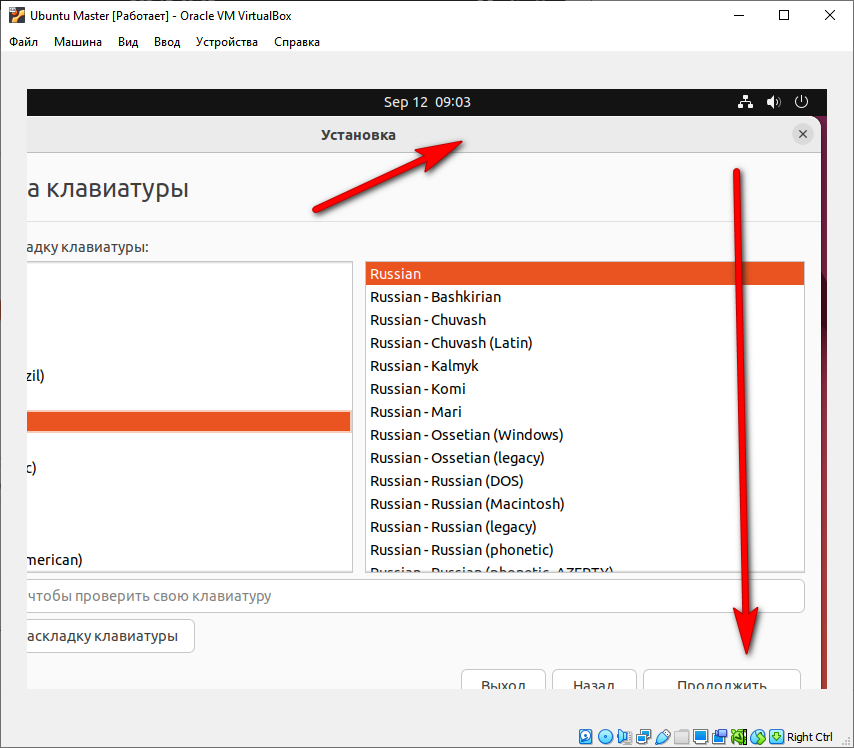
А далее у нас будет только вариант жать кнопку «Продолжить…»
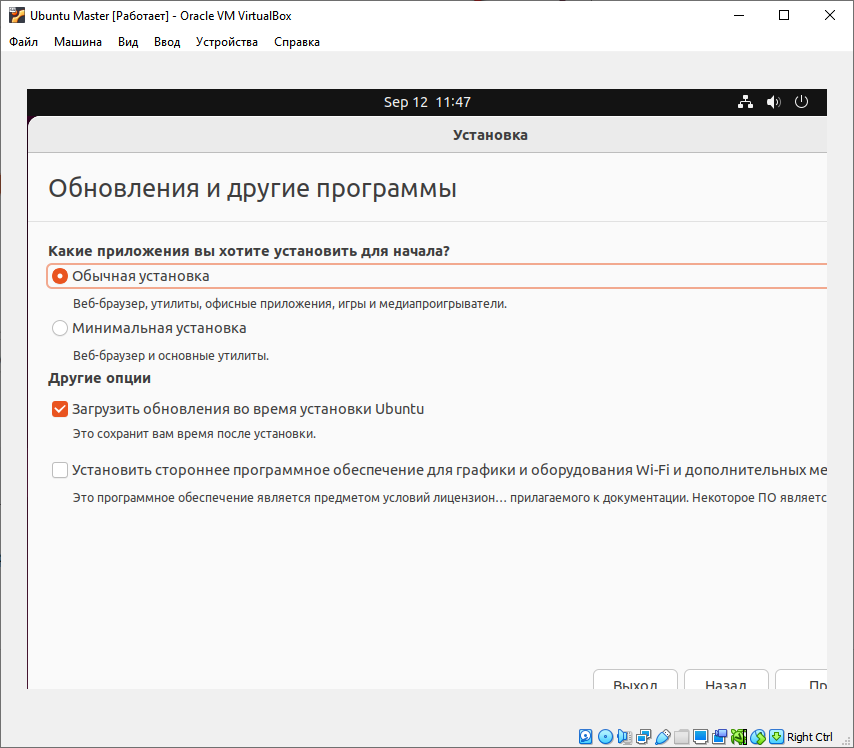
Ну и наконец — «Установить сейчас»
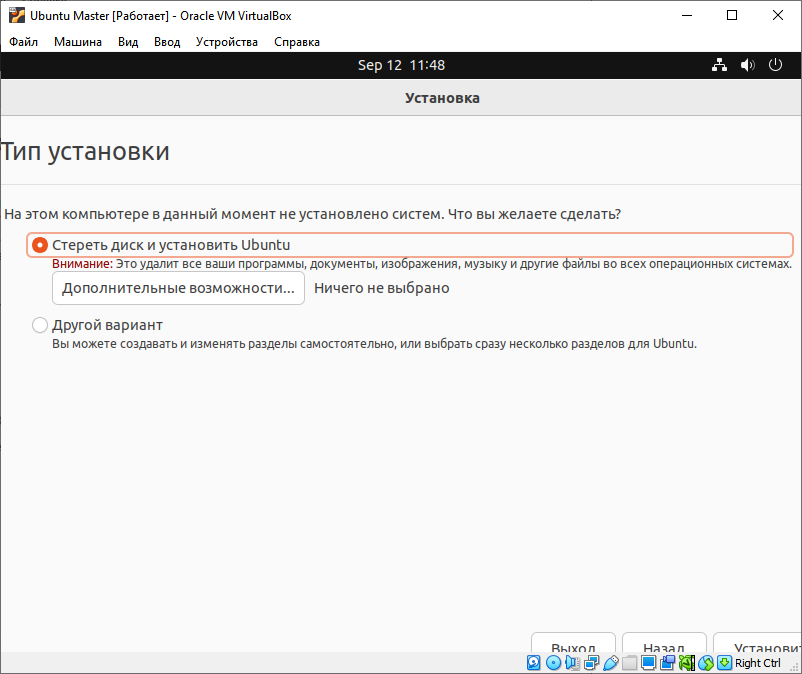
Не боясь ничего жмём «Продолжить», «Продолжить»:
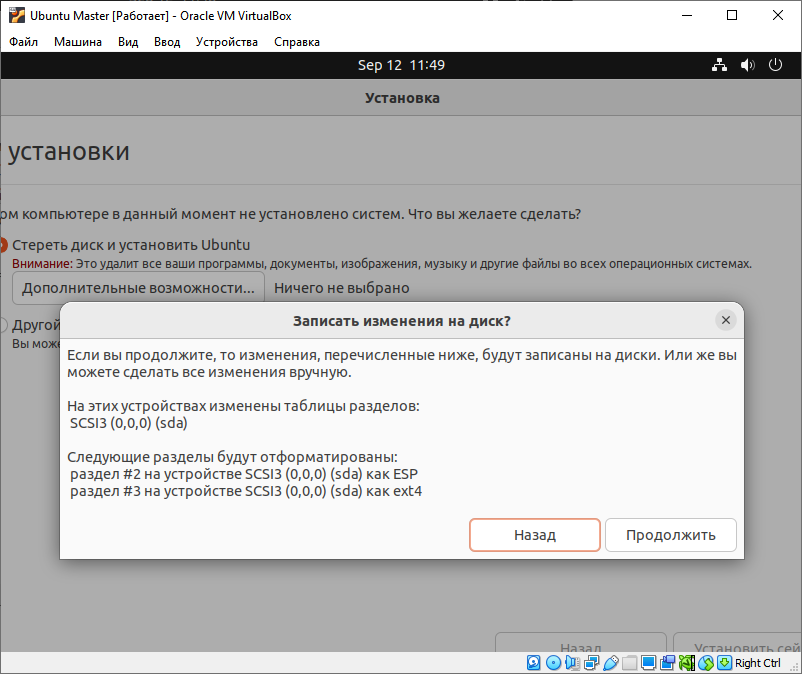
Вводим имя и пароль (без него никак), указываем автоматический вход и жмём «Продолжить»:
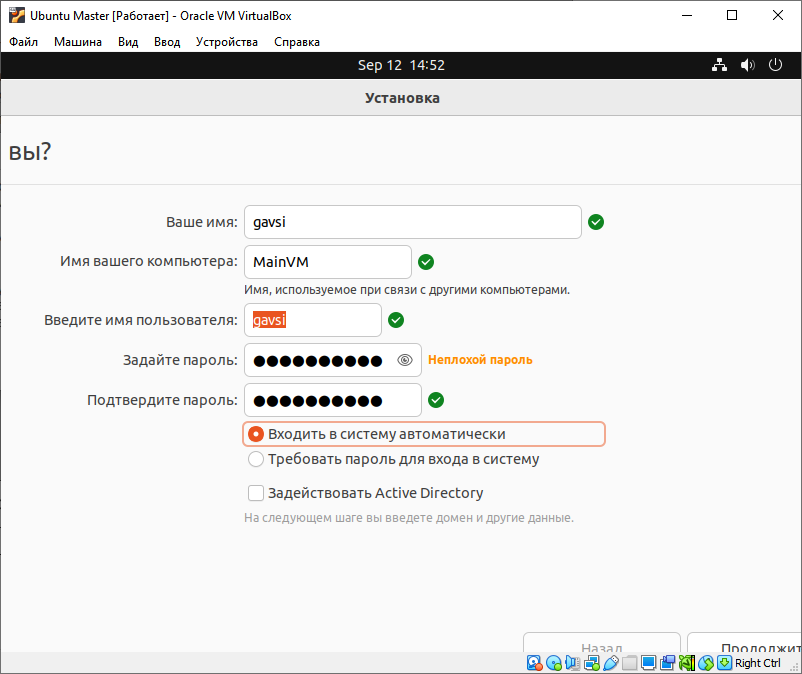
После чего, наконец-то, начнётся установка операционки:
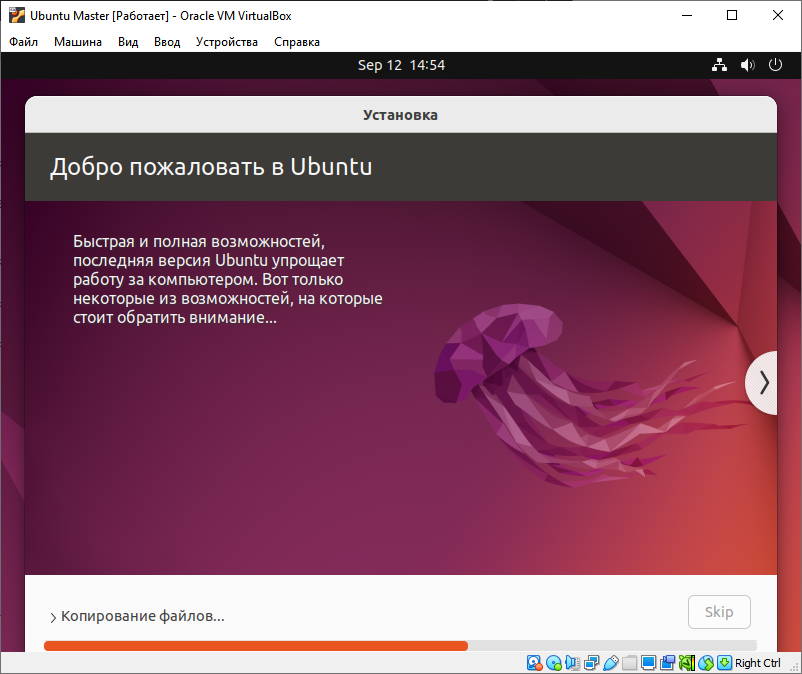
И пока устанавливается ОС, можем скачать Extension Pack на той же странице, где скачивали VirtualBox:

Он нам понадобится после того, как система установится. И главная причина — чтобы сделать нормальным разрешение экрана.
Перезагружаемся (там ещё попросят кнопку Enter нажать)!

И видим мелкое окно и нас это нисколько не устраивает!
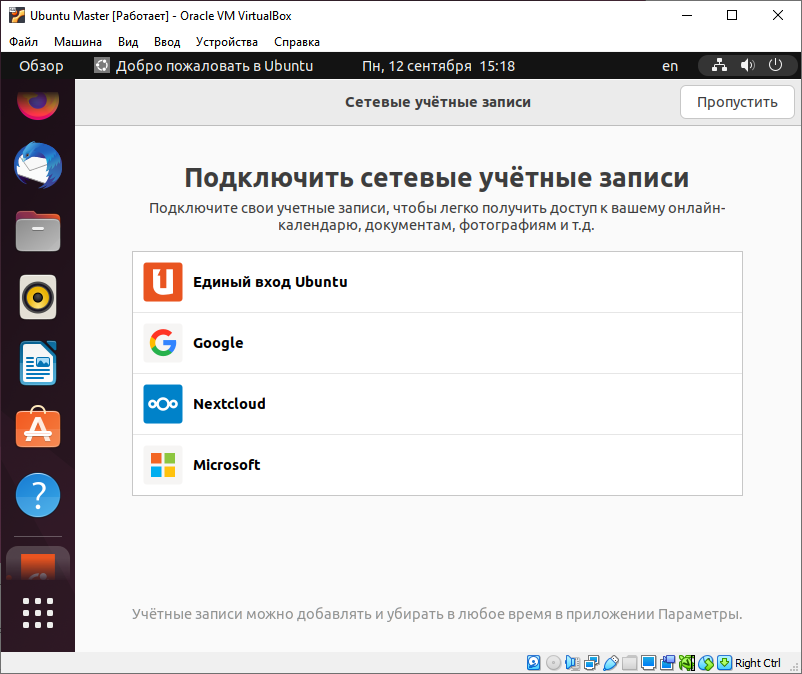
Поэтому в менюшке выбираем Устройства и Подключить образ дополнений:
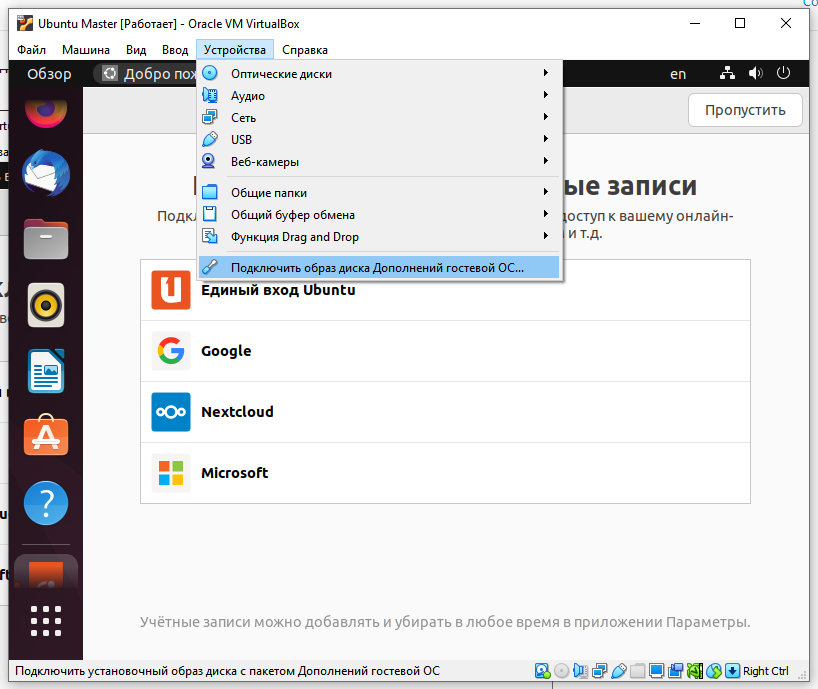
После чего открываем слева компакт диск:
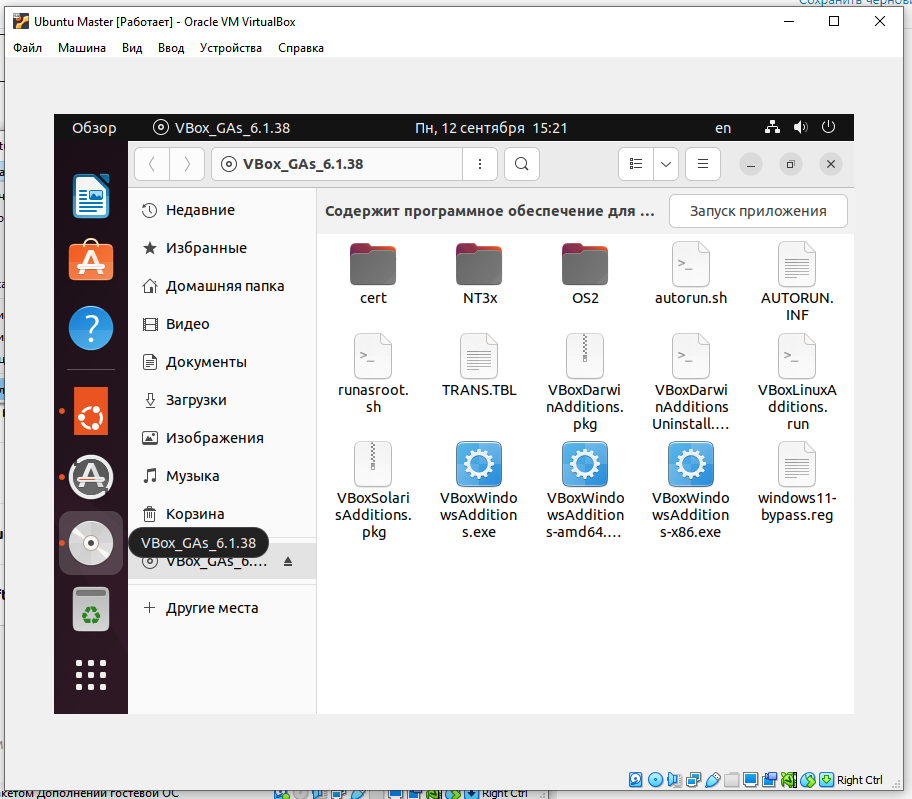
И в открывшемся окне жмём правой кнопкой на autorun.sh и запустить как программу
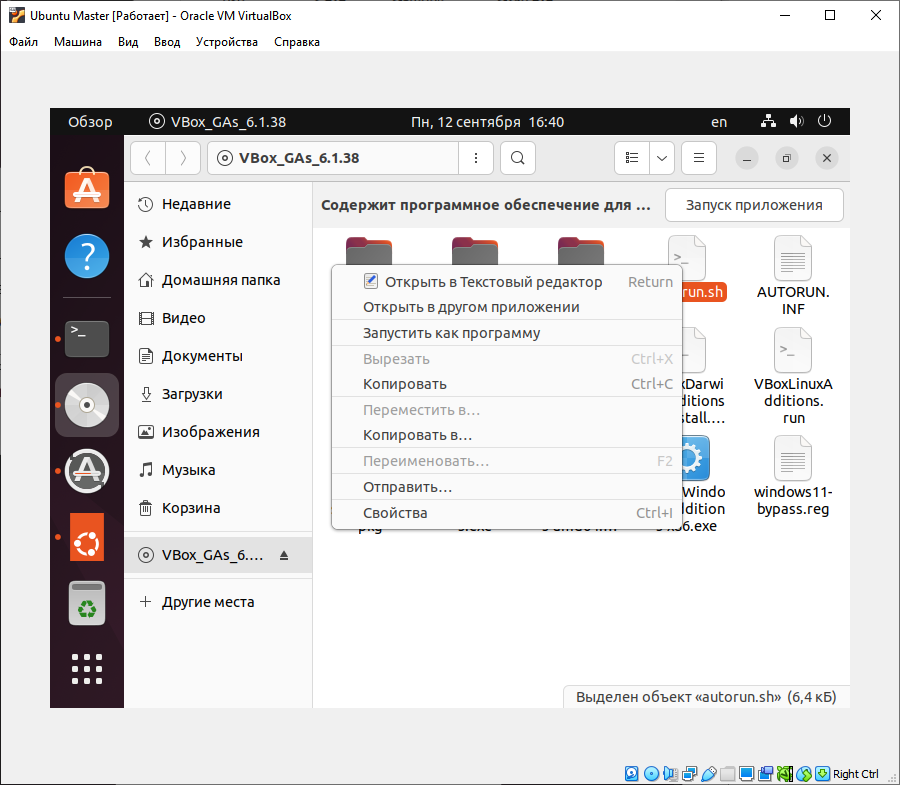
после чего вводим пароль:
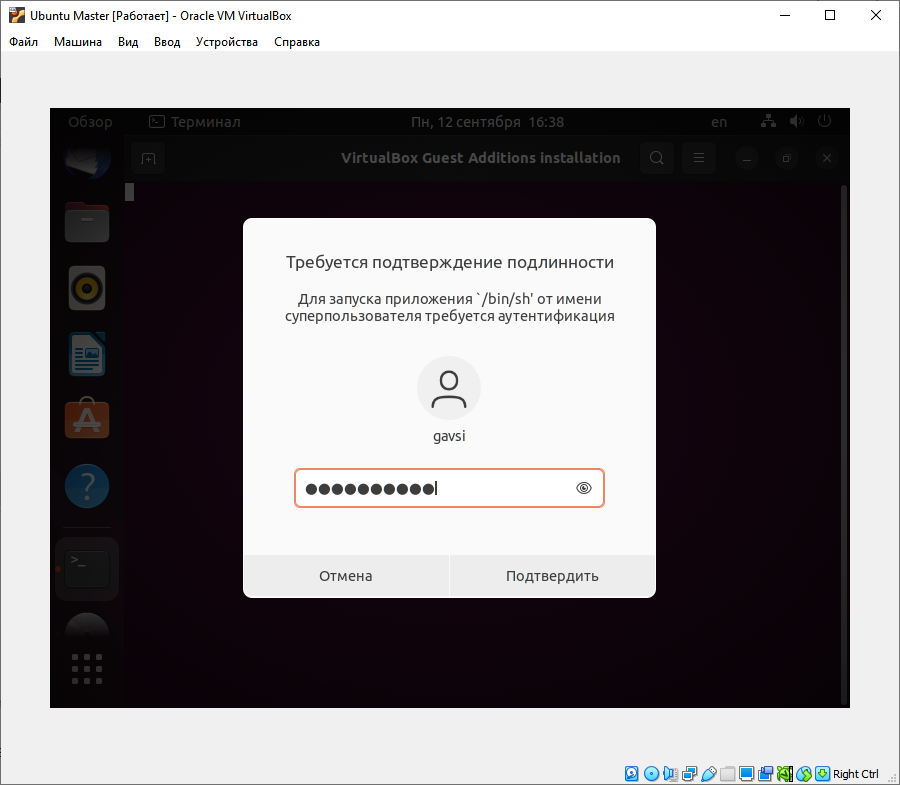
После пройдёт какая-то магия (откроется терминал и запустится bash файл на исполнение) и в конце нам предложат нажать Enter чтобы закрыть окно:
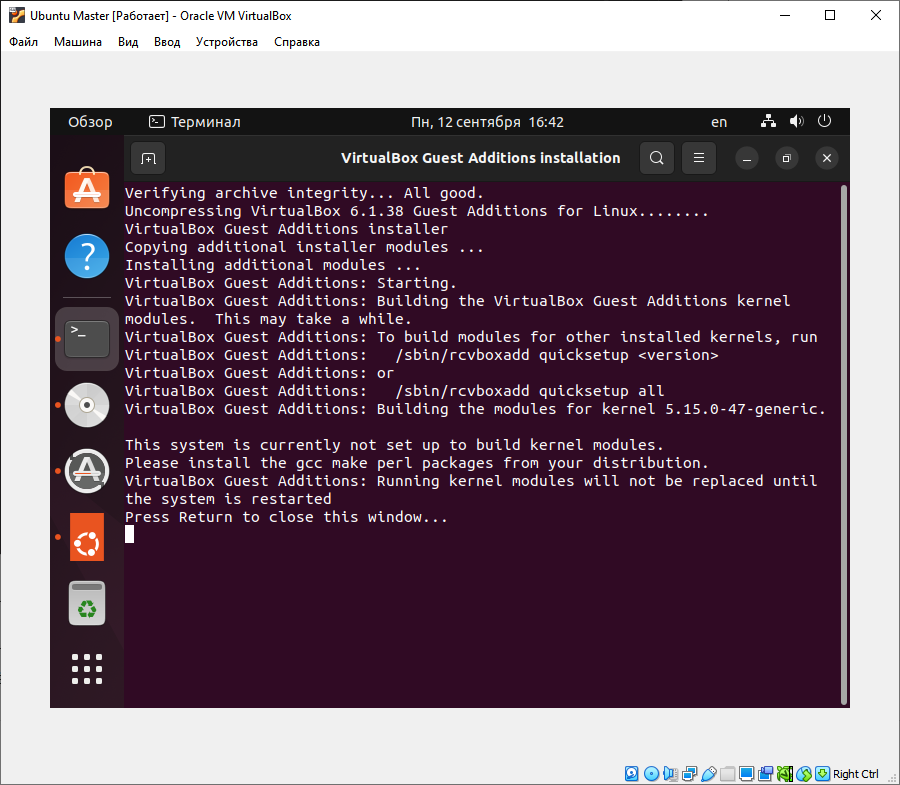
И вот тут нам нужно перезапустить нашу свеже установленную операционку, чтобы установленное дополнение возымело своё действие.
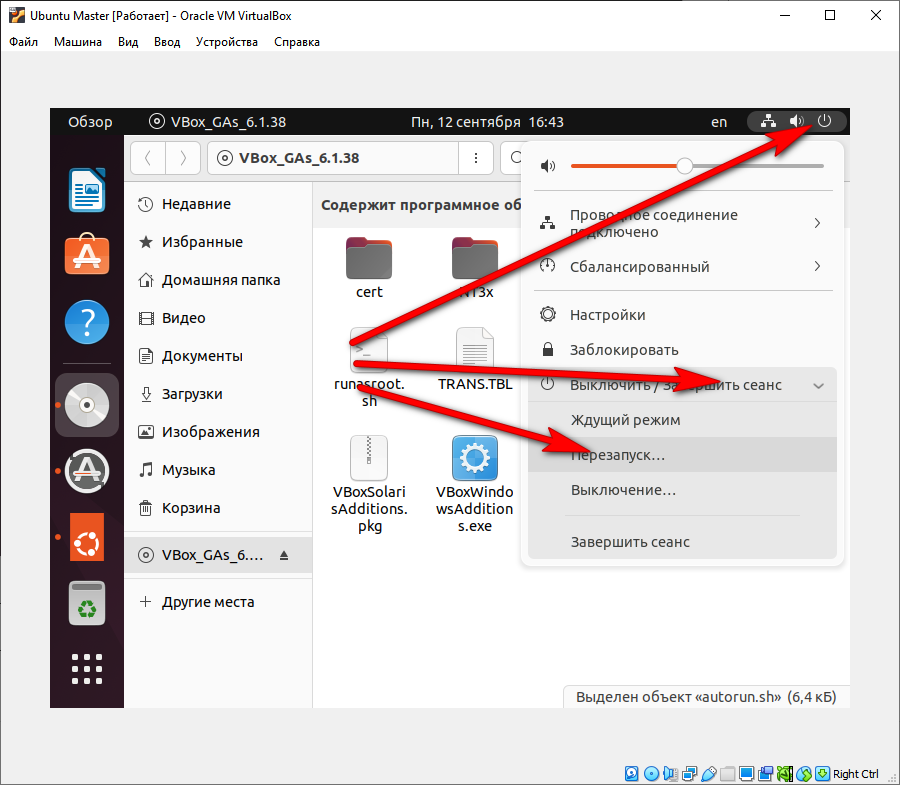
После перезапуска, если развернём окно виртуальной машины мы увидим.. не красивый вид:
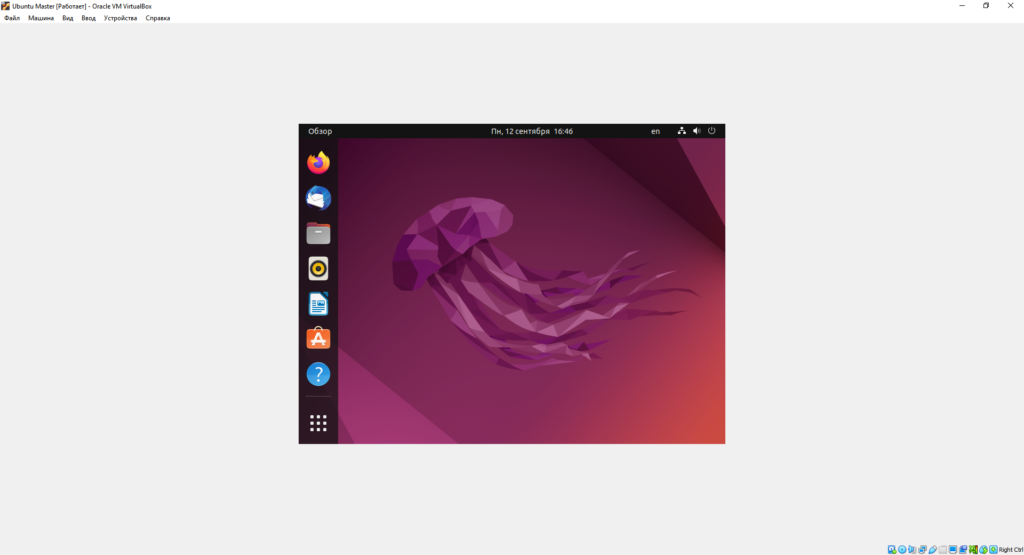
Но т.к. мы уже установили гостевое дополнение, то у нас уже станет активным пункт меню Вид/Подгонять размер экрана и мы получим прелестный вид:
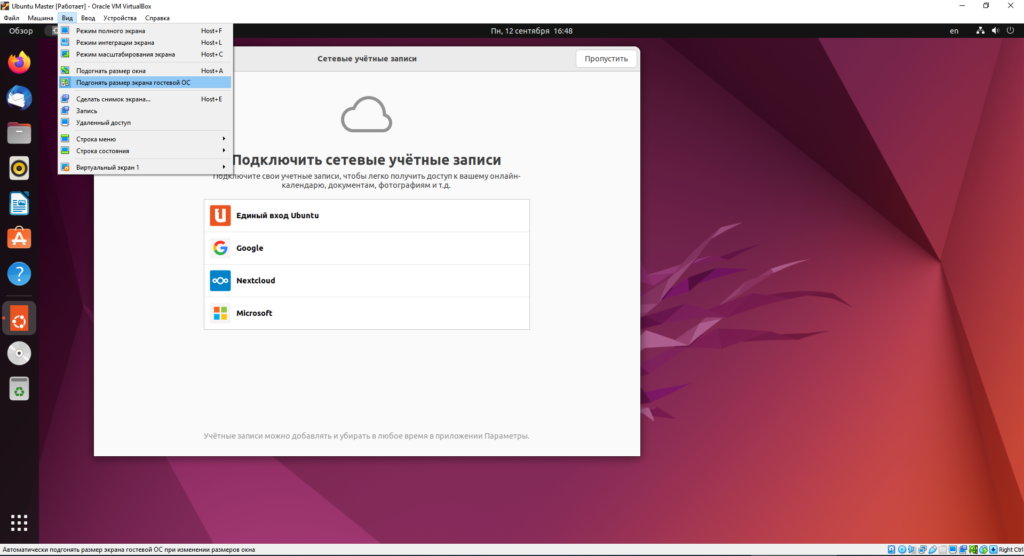
Можно считать, что на данном этапе мы закончили установку ОС Linux именуемой Ubuntu.
Разве что, можно сразу отключить пароль с экрана блокировки. Идём в настройки:
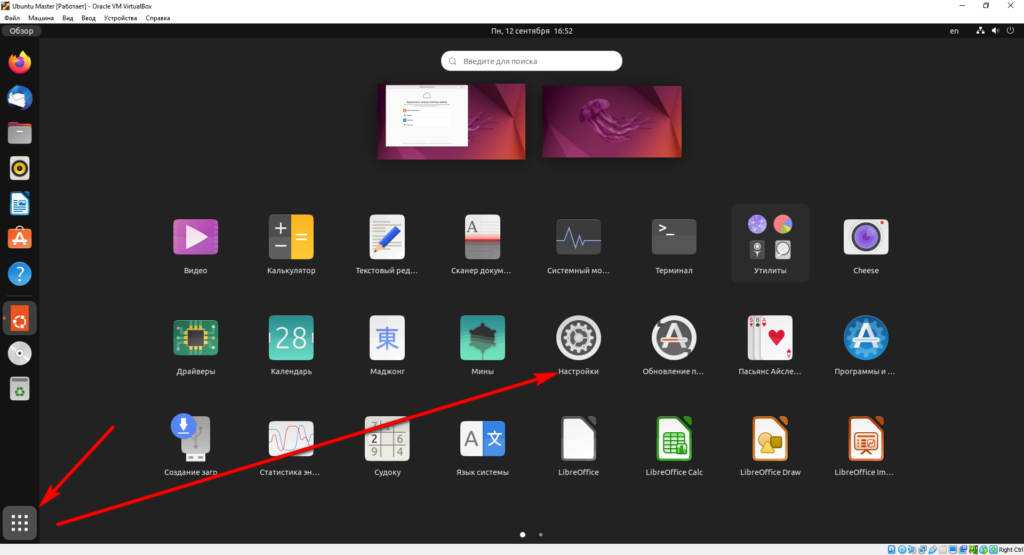
Далее — Конфиденциальность/Экран и отключаем первую пару параметров.
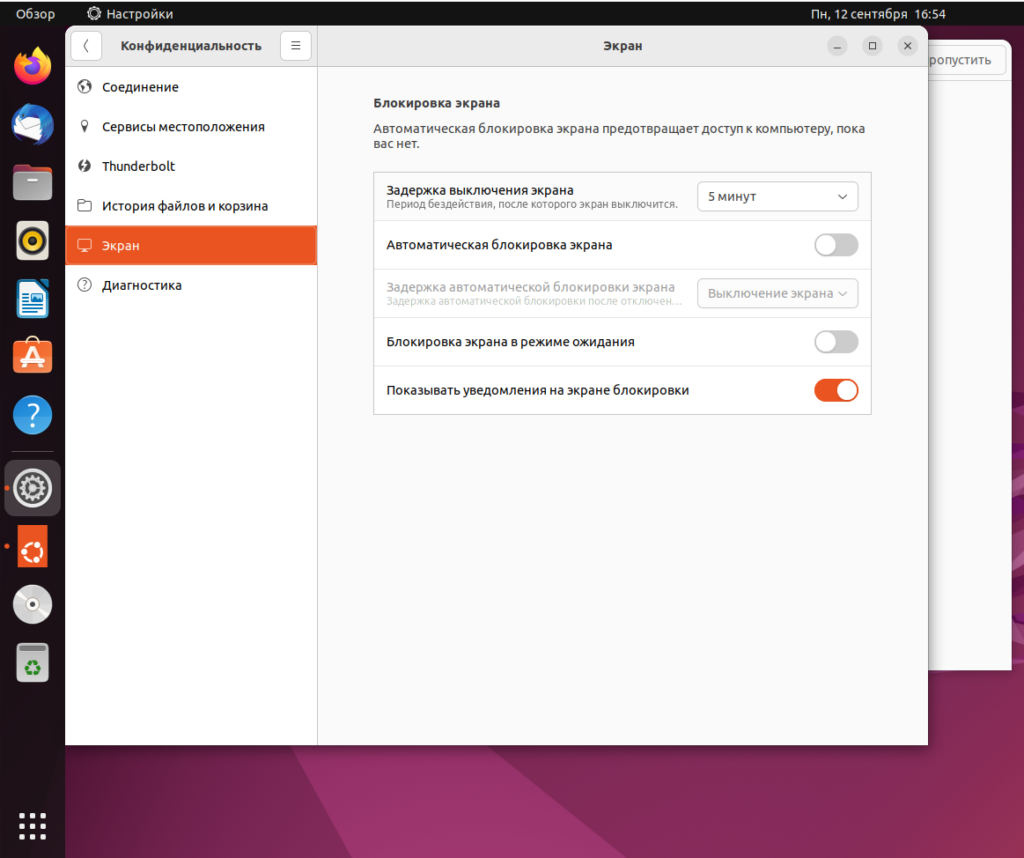
Поздравляю. Теперь пустая ОС Ubuntu у нас установлена в виртуальной машине.
А раз так, то можно и сыграть в Сапёра, т.е. в Мины: